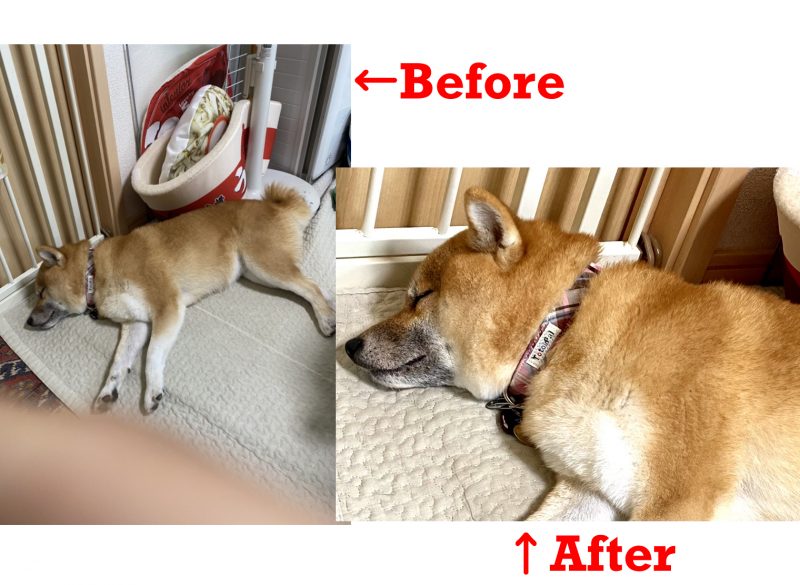
iPhoneのカメラはすごく優秀で、何も考えずに撮っても綺麗な画像が撮れちゃいます。
でもちょっとiPhone標準の写真アプリの「編集」を使うと、もっと映える写真にできるので試してみてね。
例として、極端な失敗写真ですが、この写真を
ちょっと編集すれば、2〜3分ぐらいで可愛い写真にすることができます。
簡単なので気軽にやってみましょう。
邪魔な部分をカット
この写真は映り込んでしまった指とか、背景がごちゃごちゃしてたりするので、思い切って余分な部分をカットします。
標準写真アプリの右側の編集をクリック

下のクロップツールをタップすれば画像の表示範囲を変更できます。
一般的にクロップして拡大すると画質が劣化してしまいますが、iPhoneで撮った画像といっても、スマホやPCで見る分には十分高画質ですので、拡大してもほとんど問題はありません。
色の調整
自動調整
画面下の色調整ツールで「自動」を1回タップするだけで良い感じに色調整をしてくれます。
明るさ調整
部屋内で撮った写真だと少し暗い感じがするかもしれないので、「露出」をタップして、スライダーを動かし少し明るく調整します。
ペットの写真は露出を明るく振るとほんわか綺麗に見えます。
また、もう少し右にある「太陽マーク」でも明るさ調節できます。
暖かみ調整
柴ちゃんは暖かみを調整するとオレンジが濃くなり毛の色が綺麗に出ます。
このあたりは好みですね。
傾き調整
大体は上記までで編集を終えるのですが、今回は柵のナナメに傾いているのが気になり、水平に合わせた方が構図が安定すると思ったので、クロップツールの傾きをスライダーで調整しました。
修正が終わったら右下の「レ」をタップして編集終了です。
完成
いかがでしょうか。
ボクは大体ブログやSNSであれば、上記だけいじるくらいで十分だと思っています。
フォトショなどわざわざ高機能なアプリで編集しなくても、標準の写真アプリから少し修正しただけで、写真の印象が変わるのでぜひ「編集」を使ってみてくださいね。
もし元に戻したい時は、再度写真アプリの編集から「元に戻す」をタップすればすぐに戻るので色々試してみましょう。
写真の撮り方についても、初心者向けに書いた記事がありますのでよかったら参考にしてくださいね。







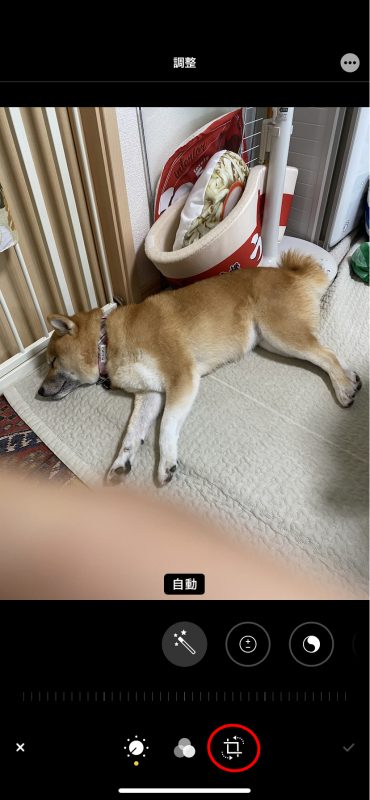
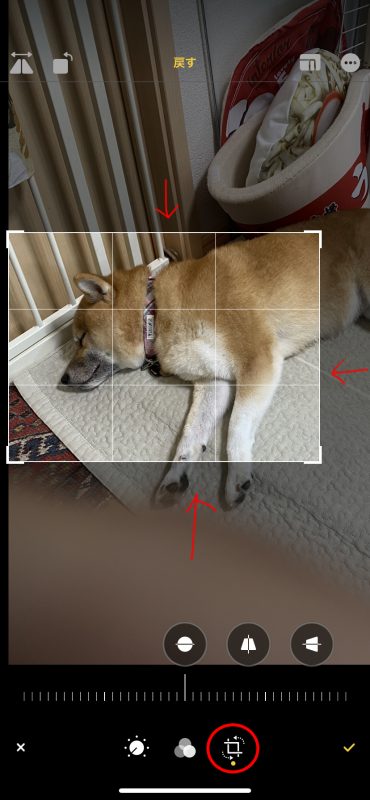
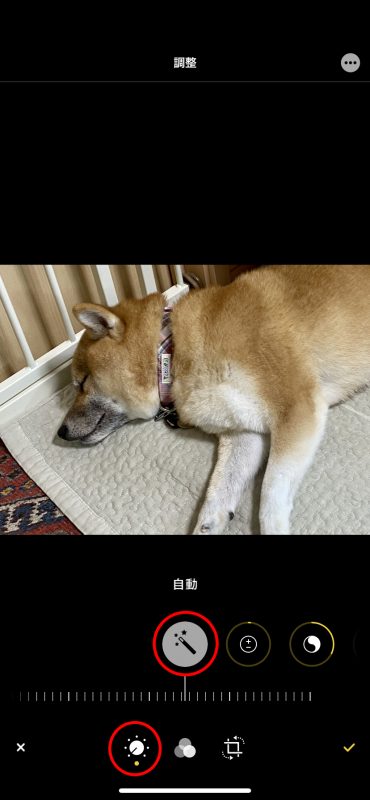
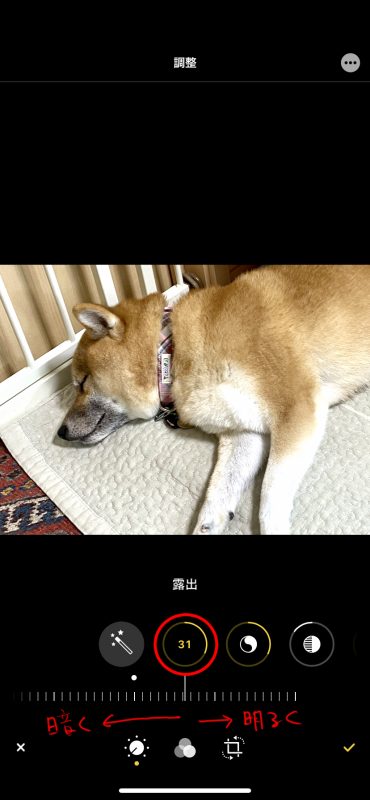

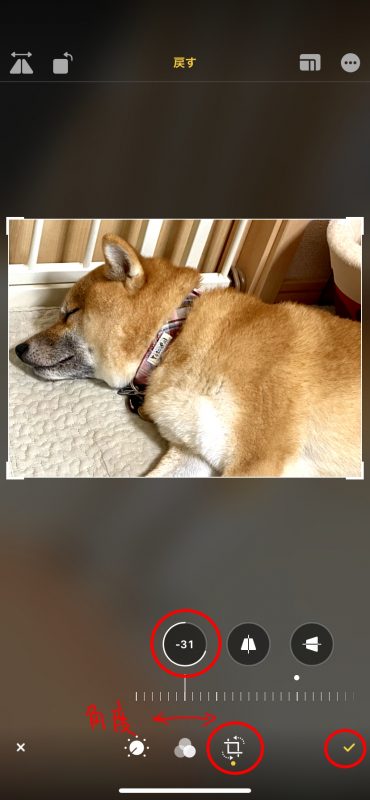




コメント
[…] 簡単!iPhone標準写真アプリだけで愛犬を映える写真にする画像編集テクニック iPhoneのカメラはすごく優秀で、何も考えずに撮っても綺麗な画像が撮れちゃいます。 でもちょっとiPhone […]