
「XREAL Beam」は、ARグラス「XREAL Air」シリーズをよりパワフルに活用するためのアクセサリです。
「XREAL Air」は、USB-C端子を備えたスマートフォンやPCとUSB-Cケーブルを介して直接接続可能ですが、「Beam」を介在させることで、追加の表示方法や拡張機能を使うことができます。
「XREAL Air」に関連するYouTube動画やブログを閲覧していると、「XREAL Beam」は価格が16,980円と高く、必須ではないとの意見も散見されます。
しかし、このデバイスは非常に便利で、XREAL Airの機能をフルに活用したい場合には、購入を強く推奨します。

XREAL Beamでできること
「XREAL Air」は素晴らしいデバイスですが、「XREAL Beam」を追加することで、拡張性が上がりもっと楽しめます。
接続できる端末が増える
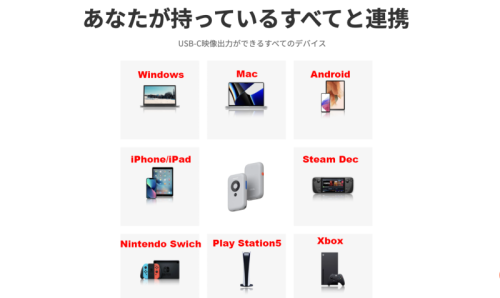
「XREAL Air」は、USB Type-Cの端子を持つスマホやパソコンなどの端末と直接接続できますが、ボクの使用しているiPhone13Proは、ライトニング端子のため物理的に直接繋ぐことができません。
この様な場合は、「XREAL Air」に「Beam」を接続することでPhoneとワイヤレス接続をすることができます。
また、PCやゲーム機のHDMI入力をUSB TypeCに変換する場合は、直接入力がサポートされていませんが、「XREAL Beam」を使えば接続することができます。
3つの空間表示モードが使える
「XREAL Air」はスマホなどの端末と直接ケーブルで接続して使用できますが、「XREAL Beam」を間にいれることで、3つの空間表示モードを切り替えて使用できます。
直接繋ぐ場合
「XREAL Air」をデバイスに直接ケーブルで接続すると、目の前に画面が現れて、顔を向けた方向に画面が追従します。
顔を少し動かしても画面が動いてしまうので、慣れていないと三半規管が弱い人は3D酔いしやすいかもしれません。
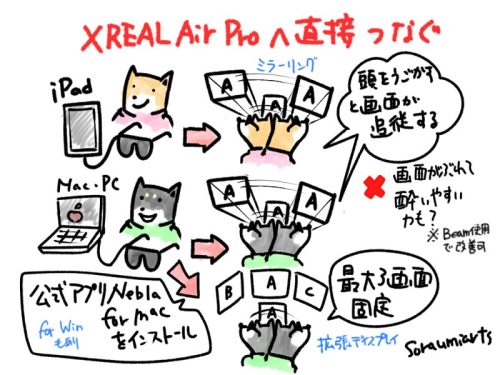
1. 3DoFモード(固定モード)
画面を空間に固定します。頭をうごかしても映像は動かないので3D酔いはしにくいです。
VRゴーグルに比べて視野角が狭いARグラスでも画面を固定しておけば顔を動かすことで補えます。
実際のディスプレイのように見えますので、長時間の作業がしやすいです。
最大で10m先に330インチ相当の画面を投影することができます。
2. ブレ補正モード
このモードでは、頭の動きに追従して画面が視野内に留まるようになります。動きながも画面を見やすくするためのブレ補正が施されています。
直接繋いだときのように顔を向けた方向に画面がついてきますが、手ブレ補正がきいていますので3D酔いはしにくくなります。
3. サイドスクリーンモード
このモードでは、邪魔にならない位置に小さな画面を四隅に配置できます。動画の「ながら視聴」用に最適で、周囲の環境にも気を配ることができるように設計されています。
画面が小さいので音をメインに聞く感じになります。

ワイヤレス接続ができる
iPhoneだけでなくMacやiPadともワイヤレス接続ができます。
小型のBeamだけポケットに入れておけば、デバイスをおいたまま席を立っても、映像を見ながら移動できます。
画面を消して周りから見えない
「XREAL Air」に直接ケーブルでiPadにつなぐと、ディスプレイ出力になるので、表示内容をそのまま映すため、iPadの画面を消すと「XREAL Air」の表示も消えてしまうので、常時手元のiPadも同じ画面表示しておく必要がありますが、「Beam」を経由して無線接続するとAirPlayで接続されるため、画面を消しても「XREAL Air」だけに表示できます。
画面のサイズが自由に変更できる
「XREAL Beam」を使用すると、画面の大きいつでもBeamのボタンで自由に調整できますので、見やすい大きさに調整しましょう。

なお、距離を調整するには「Beam」の設定で「深度コントロール」をONにしておく必要があります。初期設定ではOFFになっていました。
ボクは4m200インチの設定でブログ書いたり作業しています。この設定はすこし顔を動かせば画面の端を見ることができます。大きくしすぎても顔の移動が多い大変ですので(笑)
このぐらいの大きさだと細かい文字も見えるので、老眼でも疲れなくて楽です。
周辺機器が使える
Bluetoothも接続できるのでBlutoothイヤホンも使用できます。
最初は「XREAL Air」でBluetoothイヤホンを使う時に「Beam」経由で無線接続すると繋がらなくなる思ってましたが、イヤホンはスマホなどの端末にではなく、「Beam」本体とペアリングすると問題なくつかえました。
ちなみにAirpodsと繋ぐ時は蓋を開けて背面のペアリングボタン長押しすればBlueToothイヤホンとして接続できました。

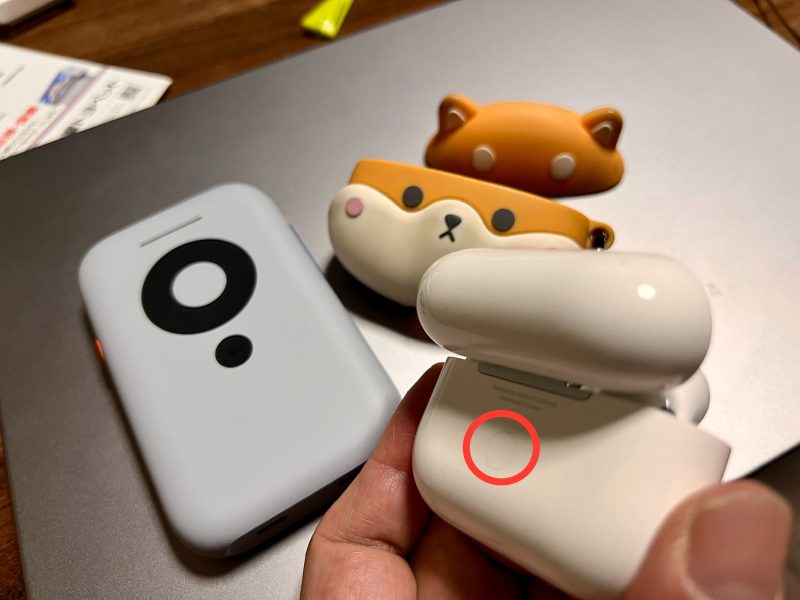
単独で使える
「XREAL Beam」にはNetflixとAmazon PrimeVideoがプリインストールされているので、Wifi環境があれば「XREAL Air」に繋げれば単独で使えます。
また下の裏技を使えばブラウザやYouTubeなどのいろいろなアプリが使えるようになります。
裏技:Androidアプリがインストール可能
裏技ですが、実は「XREAL Beam」の本体は、Android機器なのでandroid用のアプリが使えます。
最初に「Amazonアプリストア」のアプリを「Beam」にインストールしてしまえば、好きなアプリをダウンロードして使えるようになります。
「Amazonアプリストア」のインストール方法
1)Windowaパソコンに「Beam」をUSBケーブルで接続すると外部ストレージとして認識します。(Macではできませんでした)
2)Windowasパソコンにアプリをダウンロード
公式「Amazonアプリストア」→ダウンロードはこちら
3)パソコンににダウンロードしたアプリを外部ストレージとして認識した「Beam」内の「downloadフォルダ」にコピーします。
4)パソコンから「Beam」を取り外し、「XREAL Air」と接続して、「Beam」の「2Dアプリ」内の「ファイル」アプリを起動し、先程コピーしたファイルを実行すると「Amazonアプリストア」がインストールされます
5)「Amazonアプリストア」アプリを起動して好きなアプリをインストールできます。
動かないアプリもありますので、試しながら使ってみてください。
バッテリー内蔵
「XREAL Air」シリーズはバッテリーを持っていないので、約80gと超軽量ですが、スマホなどの接続したデバイスから給電するので、スマホのバッテリーの消費が多くなります。
「XREAL Beam」はバッテリーを内蔵しているため、Beamに繋げば、デバイス側には追加の負担がなく使用可能です。
おすすめの使用方法
ボクがよく使っているシーン別の接続方法です。
ブログ・お仕事モード

MacBookを使ってブログ書いたり、仕事するなどガッツリやるときの接続方法です。
空間表示モードは「固定モード」で、画面サイズは4m200インチの設定です。
「Beam」をケーブルでMacに接続することで、ミラーリングではなく拡張ディスプレイとして使えるので、「REAL Air」のディスプレイでメイン作業、マックの実画面では音楽アプリやXなど関係ない別のアプリをおいています。

ワイヤレス接続すると2画面同じ表示になり邪魔なので、この場合はマウスとキーボードを用意してクラムシェルモードでつかうことも可能です。
SNS・ネットサーフィンモード
簡単な文字を入力する場合は「Beam」にiPadを無線接続で使うことが多いです。
「XREAL Air」とiPadが同じ画面を表示されてになっているので、iPadの画面は消して使います。
AirPlayでミラーリングしているので「XREAL Air」内では表示されていますが、画面タッチでは操作できないので外部ポインティングデバイス(マウス、キーボード)を使う必要があります。
「XREAL Air」と「Beam」の接続以外はワイヤレスで接続されているのでシンプルな構成です。
もちろんiPhoneでもAirPlayで接続するのでマウスやキーボードを繋げれば使用できます。

お出かけ時にもこの構成で使えます。コンパクトなカバンにも入るので気軽に持ち出せます。
外で使うときは、普通のマウスより平面がなくても使えるトラックボールマウスがおすすめです。


動画視聴・読書モード
文字入力しない場合は、上記の構成からキーボードなしでマウスのみの構成です。
さらに小型のトラックボールマウスであれば机も必要ないので、ソファーやベッドでも映像コンテンツ楽しめます。
なお、ソフトウェアキーボードでの文字入力はできます。
お散歩・ナビモード
iPhoneにワイヤレスで接続します。サイドスクリーンモードかブレ補正で遠距離に設定してスクリーンを小さく表示します。
歩行中は画面を注視しないようにしましょう。自己責任でお願いします。
地図アプリを表示してナビする場合は、iPhoneの画面表示を消すとGPSが受信しないのか自分の位置がおかしくなるので、iPhone側の表示もつけておく必要があります。
NetflixやAmazon Prime Videoを視聴する方法
「Netflix」や「Amazon Prime Video」などの有料動画配信サービスは、著作権保護のためにスマホなどのデバイスから「XREAL Beam」を経由して無線(AirPlay)での視聴はできませんが、3つの視聴方法があります。

XREAL AIRとデバイスを直接接続
「XREAL AIR」とデバイスを直接接続すれば問題なく視聴できますが、映像画面は頭の動きに追従しますのでなれないと酔うかもしれません。
Beam単体で使用する
Beam内にプリインストールされている「Netflix」や「Amazon Prime Video」のアプリを使えばデバイスに接続することなく動画視聴できます。
「3Dof(画面固定)」や「ブレ補正」などのモードも使用できますが、2Dアプリなので深度(距離)調整はできないので最大画面サイズにはできません。
しかし、映画などは画面全体が見えたほうがよいので問題ないと思います。
Beamとデバイスを有線接続
「Beam」とデバイスをケーブルで有線接続すれば、3Dofでの最大画面で固定モードが使えます。
スクリーンを大きくし過ぎると画面が見切れるので、そんなに大きくしませんが、音楽ライブ映像などは、「固定モード」でスクリーンをバカでかくするとライブ会場に入り込んで、好きなところを見たりするような感覚で、没入感半端なく楽しいですよ。

XREAL Air2 Ultraでも使用可能
先日参加したイベントで直接XREALのスタッフさんに確認しましたが、BeamはXREALの新機種「XREAL Air2 Ultra」でも使用可能のようです。
まとめ
今回「XREAL Beam」を追加すると「XREAL Air」の機能が拡張するため、ぜひ手に入れたいガジェットであることをボクの使用状況を交えて紹介しました。
まだ使い始めたばかりなので、これからも使いながらいろいろ試して行きたいと思いますので、よろしくお願いします。












コメント