ブログやYoutubeのサムネールを作成するのに画像の切り抜きをよくするとおもいます。
しかし、柴犬は細かい毛があるのでうまく切り抜くのが難しいですよね。
今回は、iPad版のフォトショップをつかって簡単に写真の切り抜きをする方法をシェアします。
Adobe Photoshop for iPad
アドビのフォトショップは高機能な画像編集ソフトとして超有名です。iPad版フォトショップは、まだデスクトップ版に比べて機能も少ないのですが、アップデートを重ね徐々にできることも増えてきました。
iPad版の優れたところは、なんといってもApple Pencilが使えるため範囲指定が楽な事です。
デスクトップ版よりも直感的に使えるので、フォトショップは難しいと思っている初心者にも使いやすいです。
また、月額1,080円のサブスクリプションとなっているので割高だと思われがちですが、商用にも利用できる2万種類以上のAdobeフォントを利用できたりするのでクリエイティブ作業する人にはうれしいですね。
写真の読み込み
Photoshopを起動したらまずは写真読み込みます。
今回は我が家のかわいい柴犬 碧海(うみ)ちゃんの写真を読み込みました。
この写真から柴犬を切り抜こうと思います。
切り抜く被写体選択
選択ツールを長押しして、「被写体を選択」を選択すると、一瞬でAIが自動的に柴犬を認識し選択状態になります。
選択範囲の修正
選択ツールを使って余分なところを修正していきます。
(前足と後ろ足の赤丸2箇所)
上のアイコンが範囲追加、その下が範囲削除です。
iPad の特有の操作として範囲追加中にタッチショートカットを押すと範囲削除になりますので切り替えがスムーズにできます。
細かい毛の選択
だいたい選択範囲ができたら柴犬の細かい毛の部分も選択していきます。
下のメニューの「境界線の調整」をタップします。
右側の表示モードを「オーバーレイ」にすると選択外の部分が赤くなっているのがわかります。
表示モードを白黒にしてスマート半径をオンにします。
そして、境界線をなぞると毛の細かい部分が選択されていきます。
表示モードをオーバーレイに切り替えしたりしながら、大体境界線の選択が終わったら、
「不要なカラーを除去」をオンにして「完了」をタップします。
すると選択外の部分にレイヤーマスクがかかり綺麗に切り抜けれました。
念の為、下のレイヤーに黒色の背景をおいてみてゴミが残ってないか確認しましょう。
1番下にレイヤー追加してバケツ塗りツールを押すと背景が塗れます。
PNGで書き出す
切り抜きが完成しましたら背景を非表示にして、共有ボタンから「公開と書き出し」をタップし、背景が透明になるPNG形式で書き出しましょう。
まとめ
初心者にもわかりやすいように書いてみましたので長くなり、逆に難しそうとかんじちゃいますが、やってみるとすごくかんたんです。一度試してみてくださいね







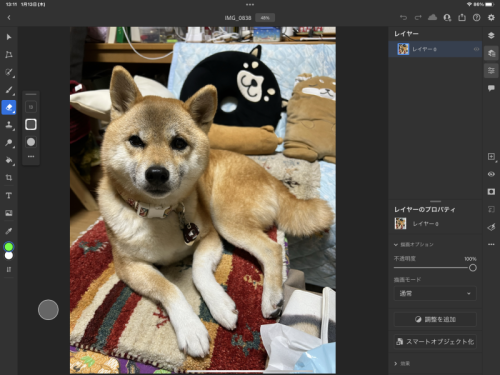
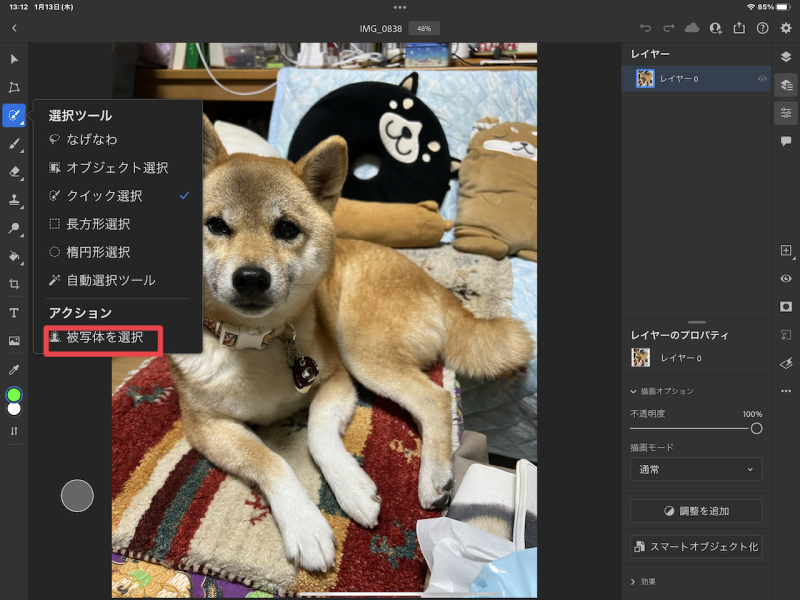
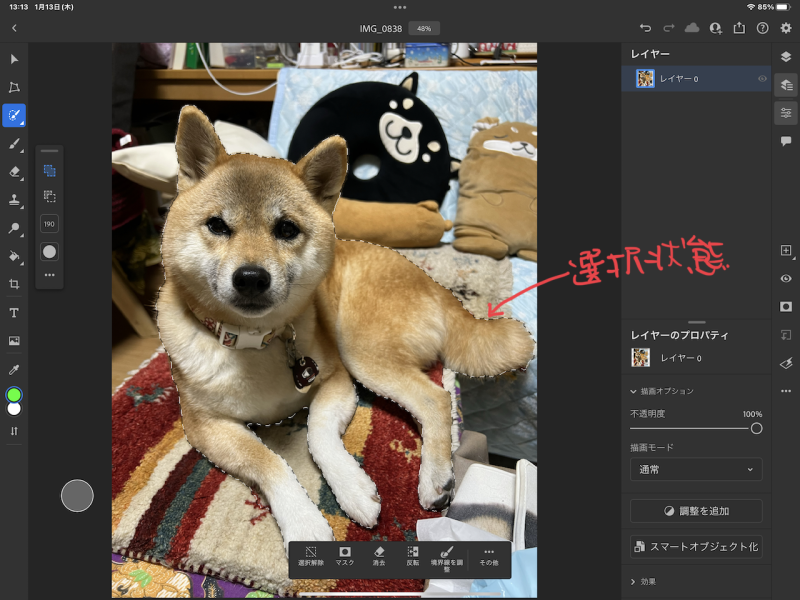
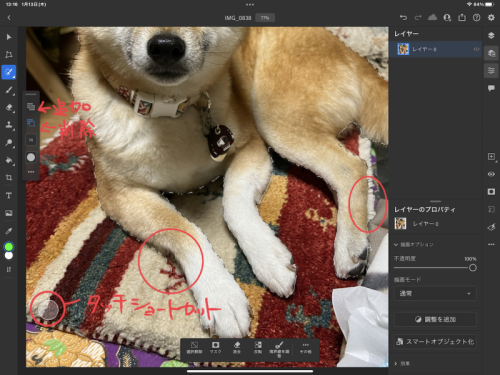
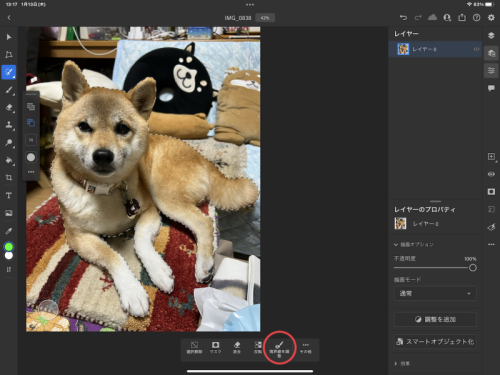
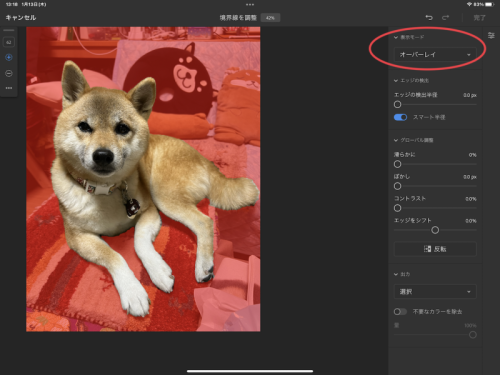
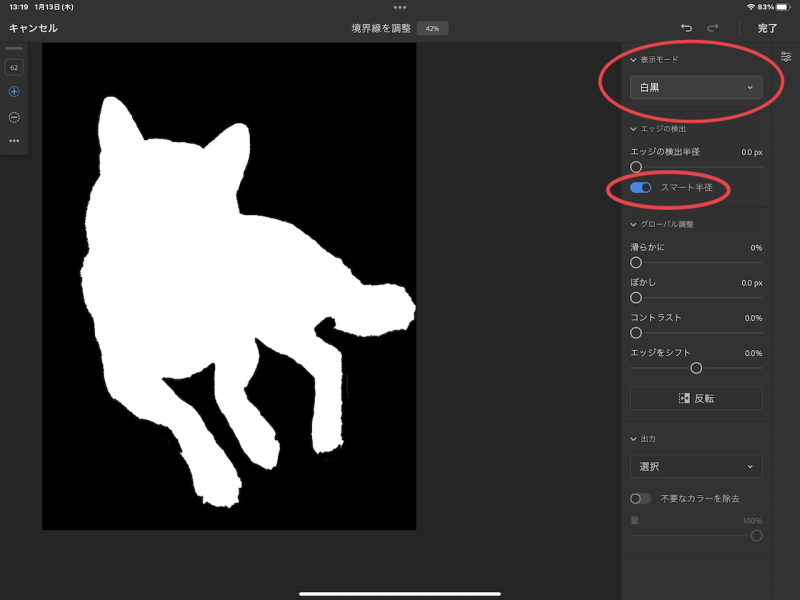
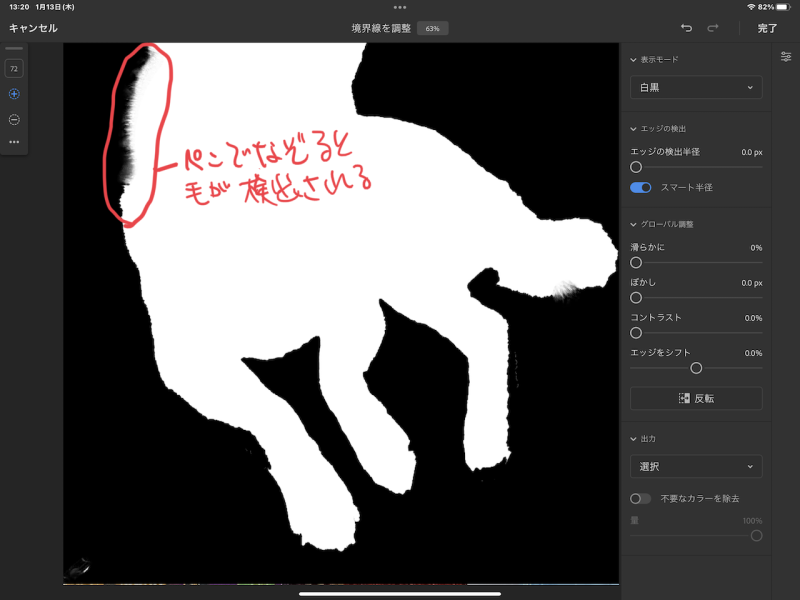
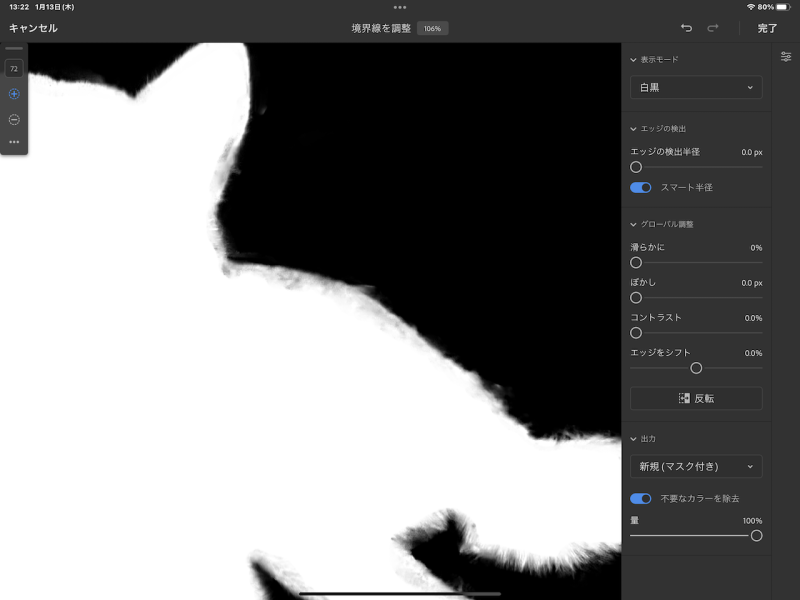
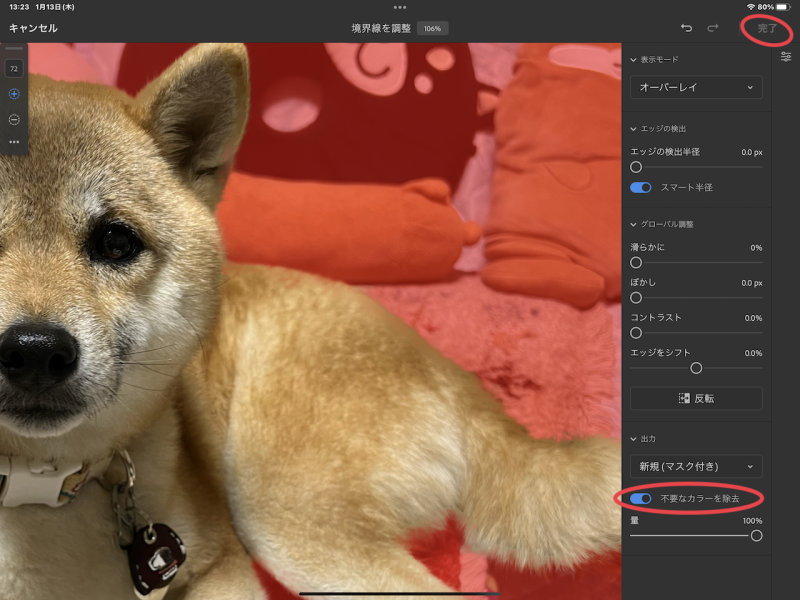
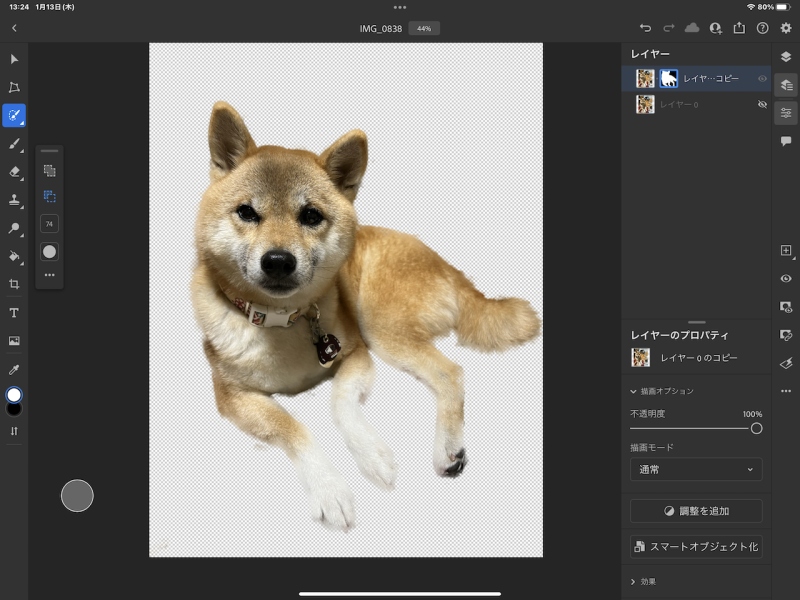
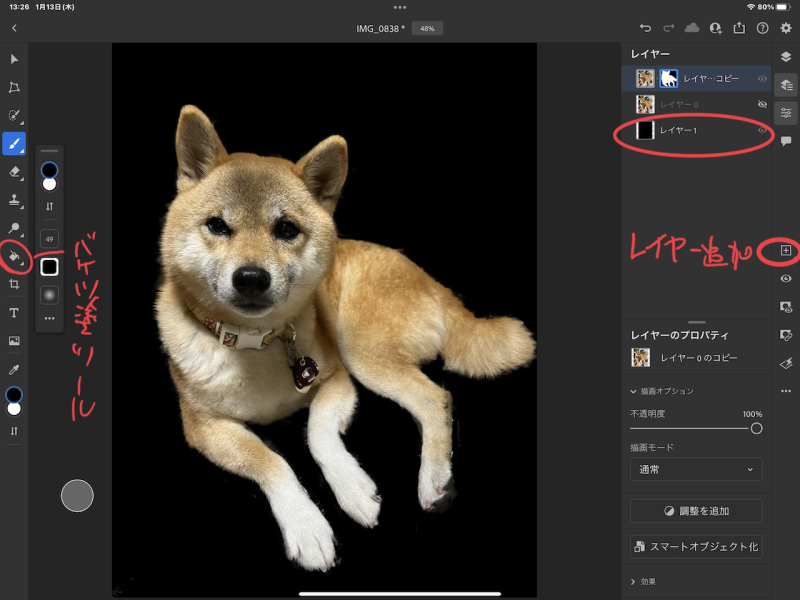
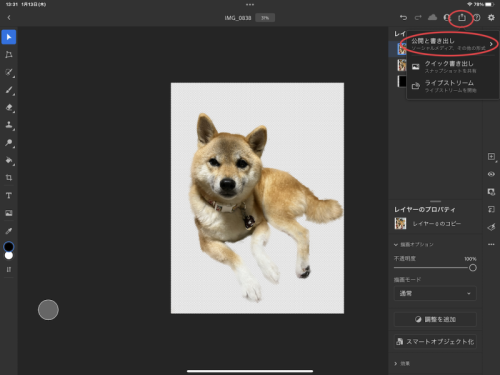


コメント
[…] iPad版Photoshopで柴犬を切り抜く ブログやYoutubeのサムネールを作成するのに画像の切り抜きをよくするとおもいます。 iPad版フォトショで簡単に写真の切り抜きをする方法をシェアしま […]