【PR】

デスクトップPCのWindows10が入っているシステムドライブ(C:)が容量不足になったので大容量SSDに換装しました。
今の環境をそのままコピーするだけなので、アプリのインストールや再設定など必要なく簡単に移行できるので、同じように容量不足で困っている方がいましたら参考にしてください。
WindowsのSSDが容量不足
自作パソコンのWindowsシステムの入っているCドライブの残り容量が8GB以下になってしまった。
8年前に組み立てた自作パソコンで、当時SSDも高価だったので、128GBのSSDを購入し使用していましたが、そらうみママも同じPCにアカウント追加して使い始めたため、インストールアプリケーションも増加し容量不足になってしまいました。
容量不足で少し大きなアプリはもうインストールできませんし、SSDは容量が75%以下になると性能が落ちるといわれているため早急な対応が必要です。
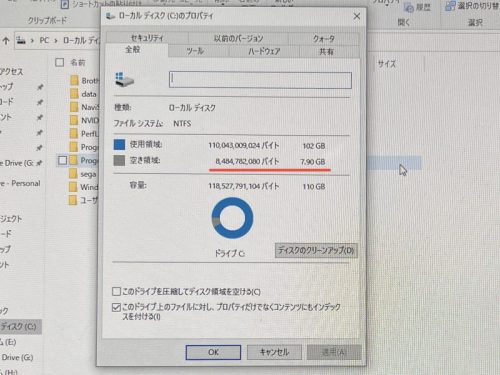
Cドライブに入っていた不要なファイルやバックアップデータなどを削除してみましたがなかなか空き容量が増えないので、SSDをもっと容量の大きなものに換装することにしました。
Windows11へアップデート出来ない?
現在、Windows10からWindows11へ無料アップデートできるので、SSDを入れ替えるなら新しくWindows11を新規インストールしようとチェックしましたが、古いパソコンのため最小システム要件にたりなくてアップデートできませんでした
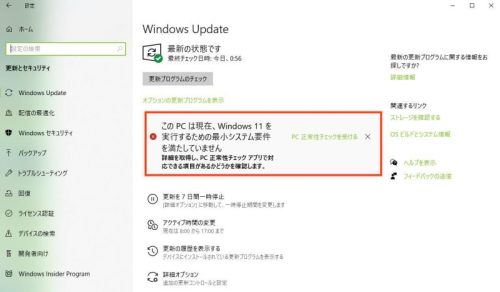
このパソコンは8年前(2015)に自作して、その1年後にWin8→10へアップグレードしたもので、調べてみるとWin11に対応させるには、マザーボードからほぼすべてのパーツ交換が必要なようなので今回はあきらめました。
Win11の要件はかなり厳しそうですね。自動チェックを書き換えて無理やりアップグレードをする方法もあるようですがそこまでやる気はありません。
Windows11にアップデートしてもなにか新しいことができるわけでもないですし、大型アップデートはされなくなりますが、2025年まではWindows10もサポートされるそうなので、Windows10のままでも問題はないだろう考えています。
SSDを注文
はじめは512GBの容量のSSDにしようと思ってたのですが、SSDもかなり安くなっていて1TBの内蔵SSDでも8,000円ぐらいで買えるので1TBのものを買うことにしました。
SSD選び
新しいSSDにWindows10をインストールすると、設定やドライバー、アプリのインストールなど今の環境に戻すのが大変なので、今回は現在システムドライブである内蔵SSD に入ってるWindows10のシステム環境をそのまま新しい大容量のSSDにコピーをして、アプリのインストールや設定の変更をせずに手軽に引っ越ししたいと考えています。
システムドライブをそのまま別のSSDにコピーをするには「クローンツール」が必要なのですが、以前無料で使用できた有名なクローン化のフリーソフトがほとんど有料化されているようです。
Western Digital(WD)製のSSDを購入すると専用のクローンツールが無料で使えるということで、WD製品を調べているとWDの傘下グループ「SanDisk」の製品でも同クローンツールが使えるということなので、同じ容量でもWDより安かった「SanDisk」の1TB内蔵SSDをAmazonで注文しました。
価格は1TBで7,143円でした。

SSD到着
朝Amazonに注文したSSDが、その日の夕方に配達されました。Amazon恐るべし。

クローンアプリのインストール
クローンアプリをダウンロード
Windowsシステムを丸ごとコピーするためのクローンアプリ「Acronis True Image for Western Digital」をWestern Digital(WD)の公式サイトからダウンロードします。
1)WD公式サイトのトップページ→【サポート】→「製品サポートにアクセス」を選択
2)製品カテゴリー→内蔵SSD、製品名→購入した商品名を選びます。
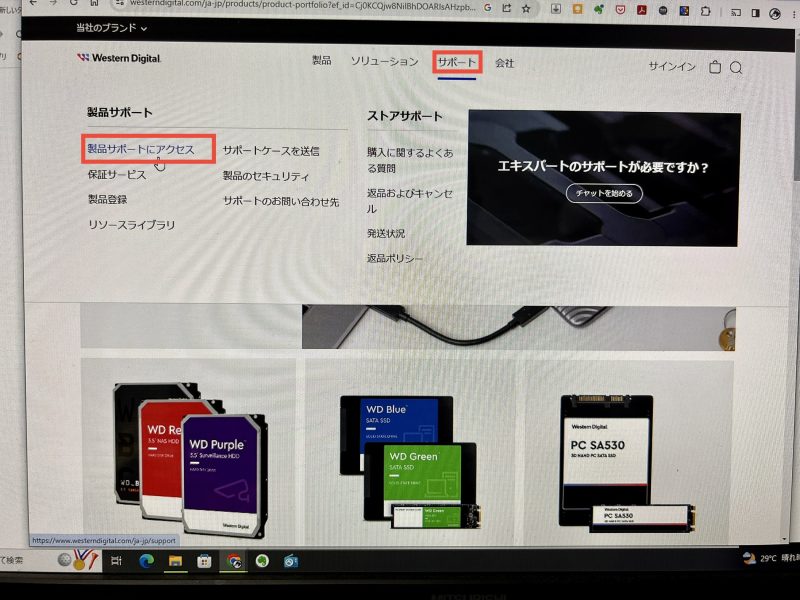
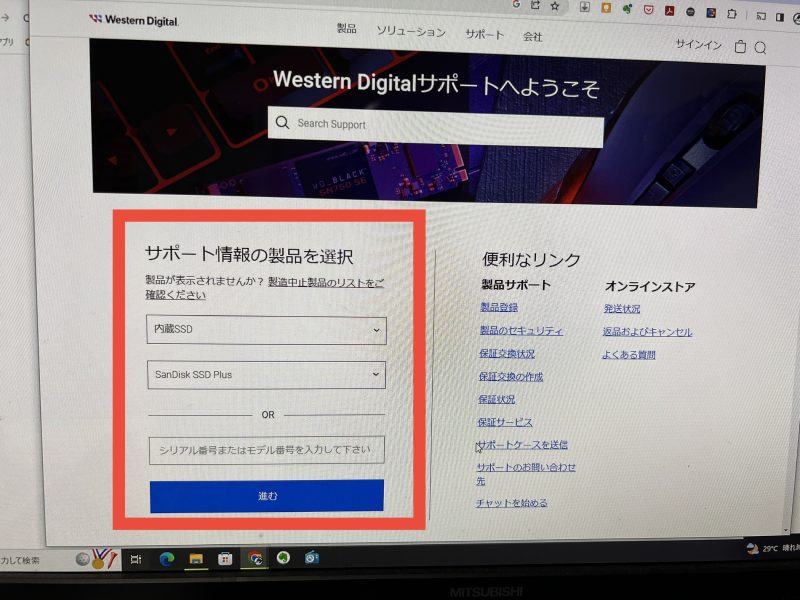
ここから深いところにあるのでたどり着くのが大変でした。
3)「SanDisk製品のソフトウェア・・・・」をクリック
4)「WD製品のソフトウェア・・・・」をクリック
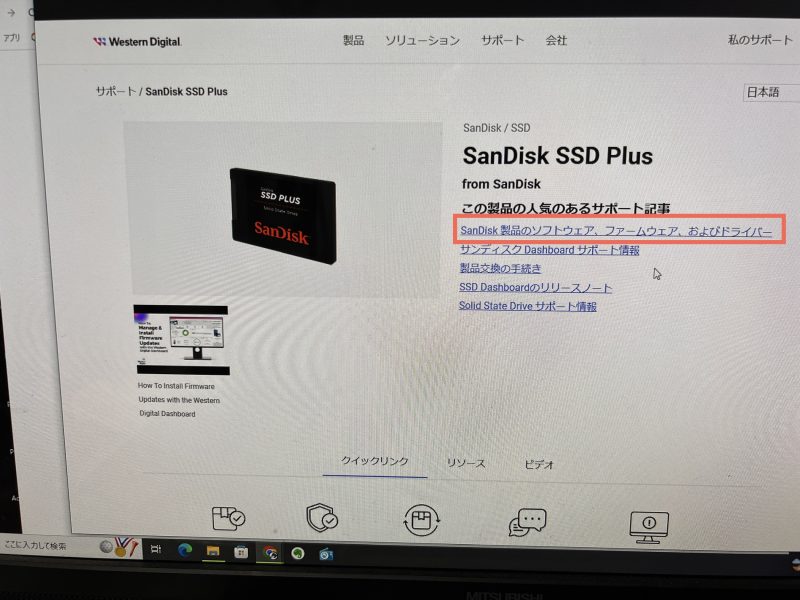
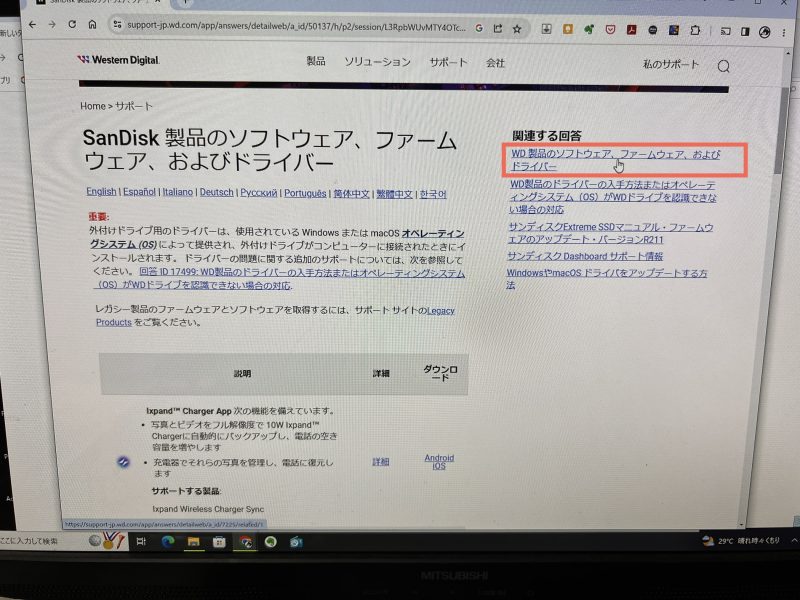
5)「6.Acronis True Image for Western Digital」を探してダウンロードします。
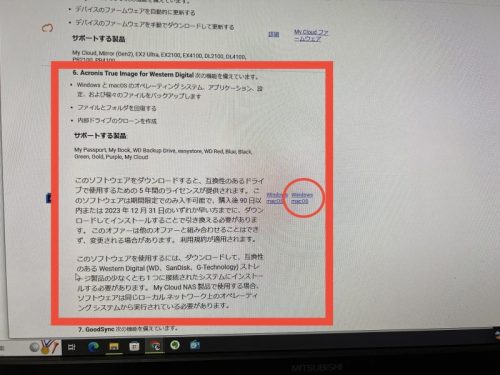
パーティションスタイルの確認
新しいSSDと初期化するときに現在のシステムと合わせる必要があるため、システムドライブ「C:」の確認をしておきます。
ドライブのプロパティを開いて「GPT」と確認しました。
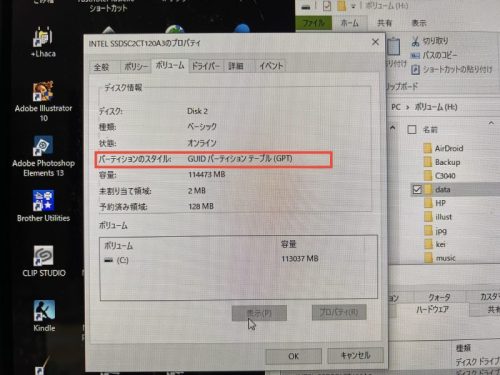
クローンアプリのインストール
ダウンロードしたクローンアプリをダブルクリックして起動。
インストールボタンを押せば自動でインストールされます。
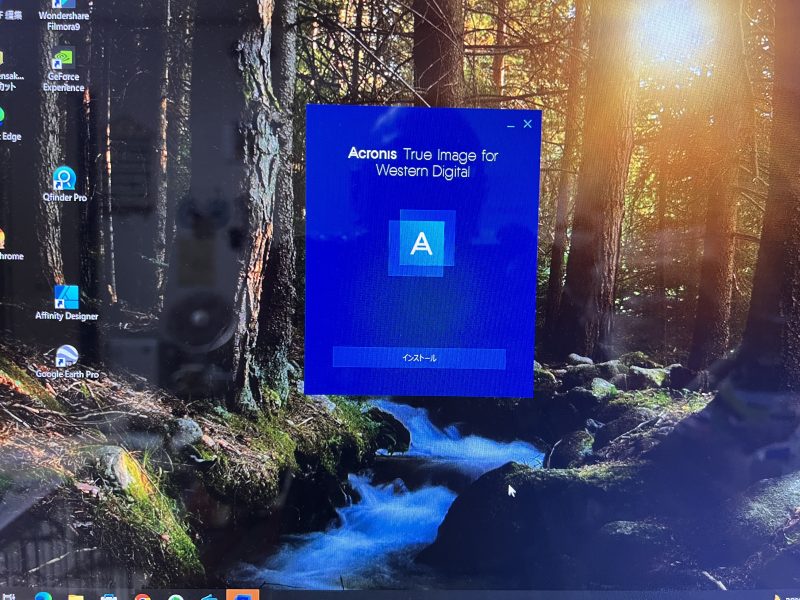
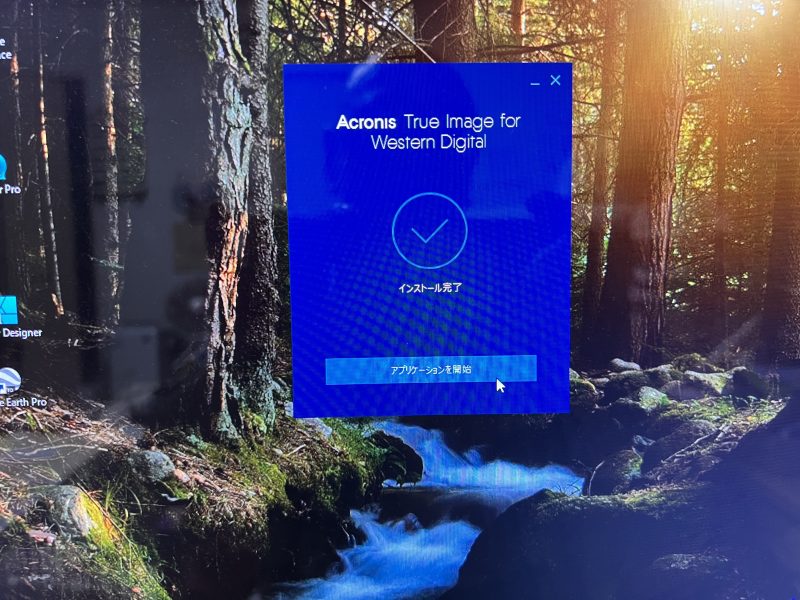
パソコンに内蔵SSDをUSBで接続
SSDをケースに入れる
デスクトップPCの内蔵SSDを換装するなら、本体のカバーを開けて空いているSATAコネクタにさしてコピーするのが一般的ですが、デスクトップPCが狭い机の下においてあるため作業しにくいので、SSDをHDD/SSDケースに入れてUSB接続してクローンを作りたいと思います。
この方法はノートパソコンのハードディスクをSSDにしたいときにも使えます。

HDD/SSDケースの中に購入した内蔵用SSDを入れて外付けSSDとして使います。
ケースは1000円以下で買えますが、クローンを作るにはコピーに時間がかかるのでUSB3.0の転送速度の早いものを選びましょう。


HDD/SSDケースは要らなくなった内蔵SSDやHDDをUSB外付けメディアとしてつかえるので、交換したドライブを初期化して無駄なく使えるので便利です。

新しいSSDをUSB接続
デスクトップパソコンのUSB端子に新しいSSDをつなぎます。
USB認識はされますが、まだフォーマットされていないので、ドライブとしては認識されていません。

SSDのフォーマット
インストールしたクローンツール「Acronis True Image for Western Digital」を立ち上げて、「新しいディスクの追加」を選択します。
新しいSSD(インターフェース「USB」の未初期化ディスク)を選択し、次へを押します。
パーティションスタイルを選択する必要がありますので、先程確認した現在のシステムと同じ「パーティションスタイル」(GPT)を選択して初期化します。
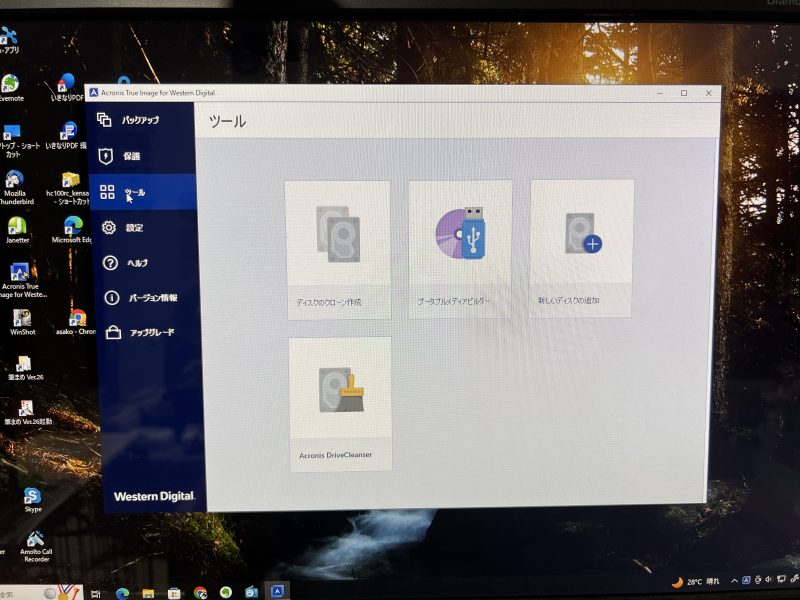
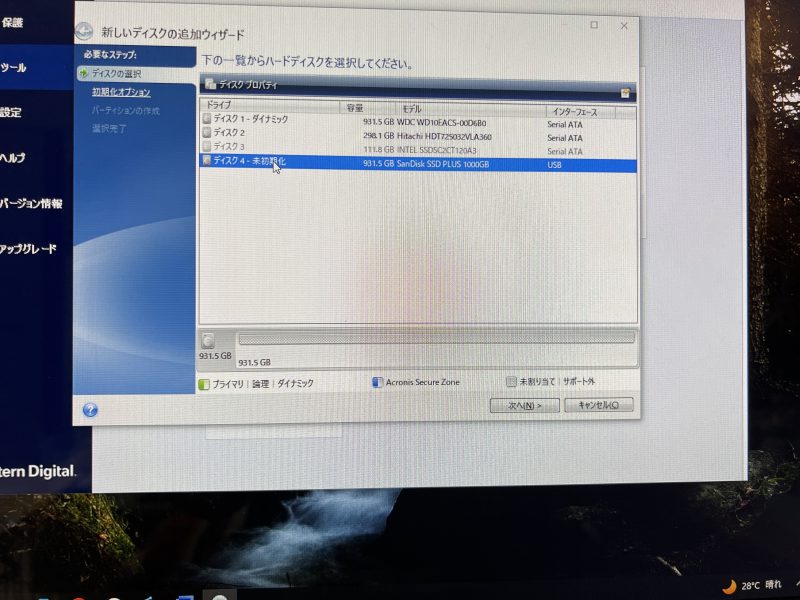
初期化が完了するとドライブとして認識できるようになりました。
システムドライブのクローン作成
ディスクのクローン作成
「Acronis True Image for Western Digital」を起動します。
1)「ディスクのクローン作成」を押して「クローン作成ウィザード」に進みます。
2)新しいSSDは現在のシステムと容量が違うため「手動」を選択します。
最初「自動」を選択したら、新しいSSDも現在のSSD容量128GBでパーティションを切られてしまったので最初からやり直しました。
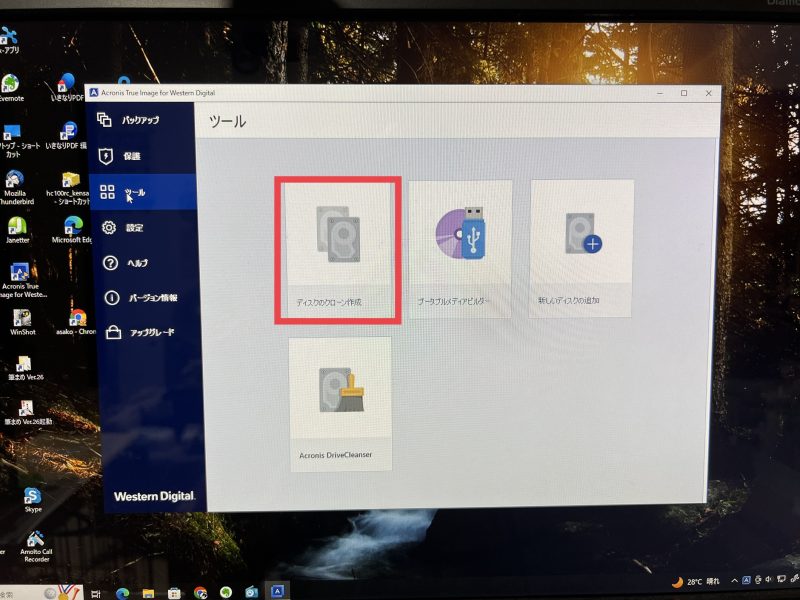
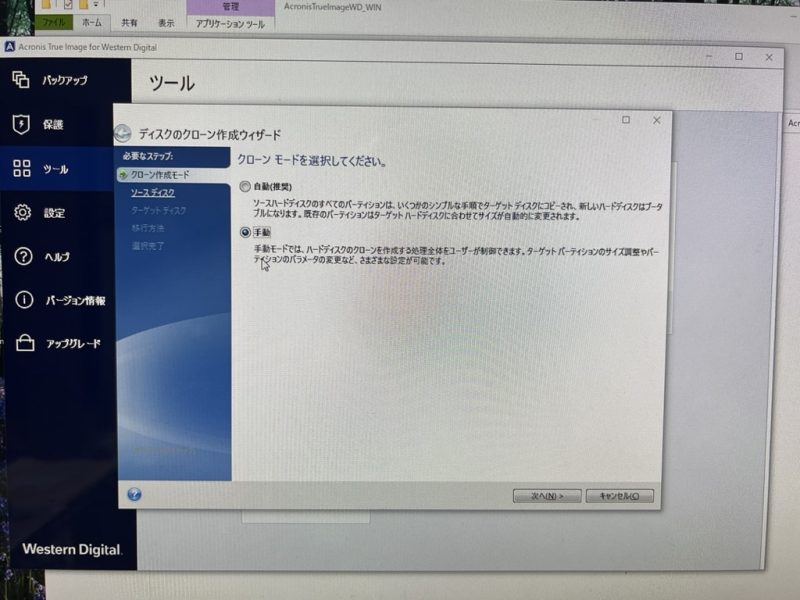
3)ソースドライブ(コピー元)を選択。
いままでのWindowsシステムのはいっているドライブです。
4)ターゲットドライブ(コピー先)
新しいSSDドライブを選択します。


5)ディスクの使用状況 一番上の「このコンピュータのディスクを交換・・」を選択
6)移行方法 「移行先に合わせる」か「手動」どちらかを選択
手動にした場合はドライブのサイズを指定します。
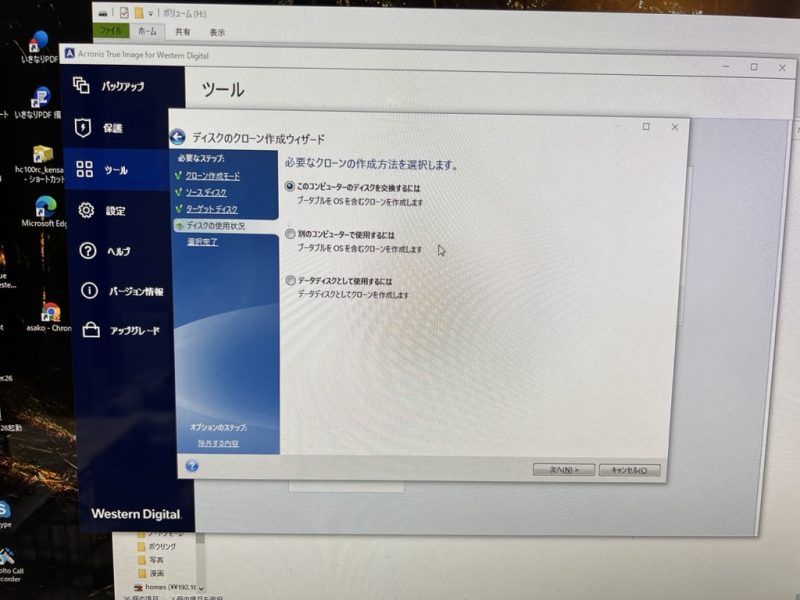
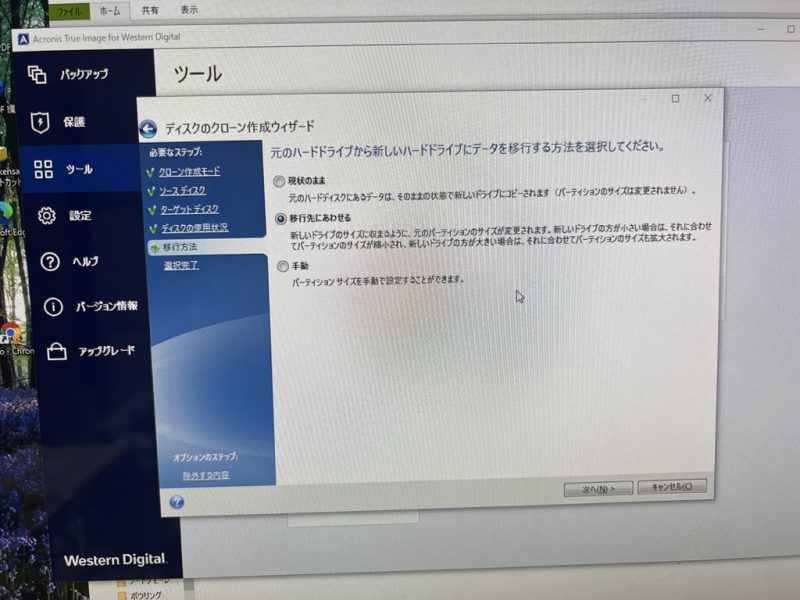
選択完了すると「ディスクのクローン作成」が開始されます。
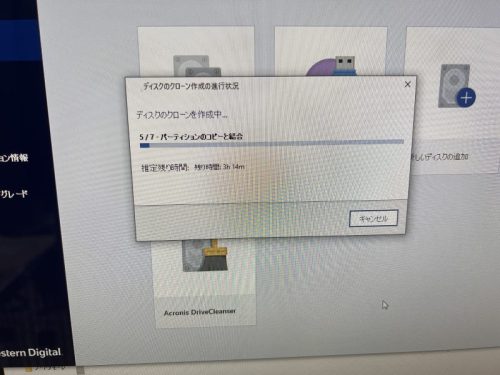
推定残り時間が3時間以上と表示されてますが、1時間程度で完了しました。
今回はシステムドライブがハードディスクではなくSSD→SSDなので速く終わったのかもしれません。
システムドライブSSD換装
クローン作成が無事完了したら、今までのWindows10のシステムが入っていたドライブと新しいSSDを入れ替えます。
1)SSDをパソコンのUSBから取り外し、HDD/SSDケースから取り出します。
2)パソコンの電源を落とし、コンセントを抜きます。
3)パソコン本体ケースを開けて、内蔵SSDを新しいSSDに入れ替えます。

SSDをケース内に固定し、パソコンのケースを戻せばSSD換装終了です。
Windows復旧確認
パソコンの電源を入れると、入れ替え前と同じようにWindow10が起動しました。
起動時間は少し早くなった気がします。やはり容量が足りなくなるとSSDの性能が発揮されていなかったようですね。
システムドライブC:の容量を確認すると930GB認識されていました。

最後に
今回、専用のクローンアプリを使ったので、思ったより簡単にシステムドライブの容量を増やすことができました。余計な作業も必要なしで、いままのでの環境が維持できたので良かったです
最近、大容量SSDがすごく安くなっているので、システムドライブの容量が少なくなってたり、新しくWindows11を導入するにはいい状況ですね。
大容量SSDでシステムドライブに余裕ができたので、このパソコンであと数年は使えると思います。
Windows11を導入するのはまだまだ先かなぁ。







コメント